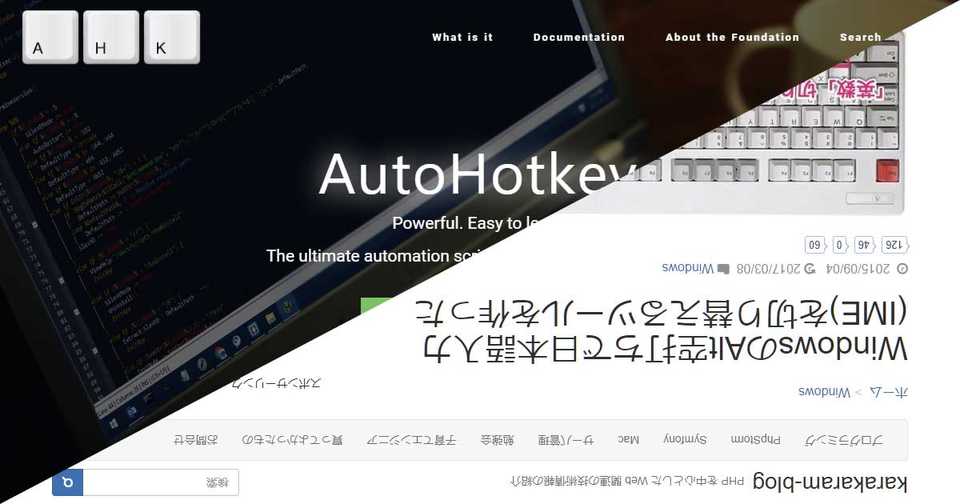英語キーボードの Alt キーで日本語入力切替
英語キーボードの日本語入力切替を Alt キーに割り当てた際のメモ。
久しぶりに HHKB Lite2 の英語配列モデルを使用してみたら日本語入力切替のキーが押しにくいと感じたので、キーの割り当てを変更して対応しようと考えました。
目次
ハードウェア キーボード レイアウト
英語キーボードを接続したら @ 等がキートップの表示通りに入力出来るか確認します。
キートップの表示と入力結果が異なっている場合は、Tech TIPS:Windows 10 で異なる言語のキーボード配列に誤認識される場合の対処方法 – @IT を参考に、ハードウェア キーボード レイアウトを 英語キーボード(101/102 キー) に設定します。
日本語入力切替キー
Alt + ` (101 キーボード)
101 キーボードの日本語入力切替は Alt + ` で行います。
しかし、使用頻度が高いにも関わらず HHKB Lite2 の ` キーがホームポジションから遠く、快適とは感じられませんでした。
そこで、AX キーボード用のレイヤードライバを設定し、右 Alt キーのみで日本語入力切替が出来るようにしてみます。
右 Alt (AX キーボード)
Tech TIPS:Windows で右 Alt キーに[漢字]キーを割り当てる方法(AX キーボード設定を利用する方法) – @IT を参考に、AX キーボード用のレイヤードライバを設定します。
AX キーボード用のレジストリ
Windows Registry Editor Version 5.00
[HKEY_LOCAL_MACHINE\SYSTEM\CurrentControlSet\Services\i8042prt\Parameters]
"PollingIterations"=dword:00002ee0
"PollingIterationsMaximum"=dword:00002ee0
"ResendIterations"=dword:00000003
"LayerDriver JPN"="kbdax2.dll"
"LayerDriver KOR"="kbd101a.dll"
"OverrideKeyboardIdentifier"="AX_105KEY"
"OverrideKeyboardType"=dword:00000007
"OverrideKeyboardSubtype"=dword:00000001右 Alt キーのみで日本語入力切替が出来るので ` キーがホームポジションから遠いという問題は解消しましたが、当然のことながら 右 Alt キーを Alt キーとして使用出来ないという問題が新たに発生するので元に戻しました。
元に戻す場合のレジストリ
Windows Registry Editor Version 5.00
[HKEY_LOCAL_MACHINE\SYSTEM\CurrentControlSet\Services\i8042prt\Parameters]
"PollingIterations"=dword:00002ee0
"PollingIterationsMaximum"=dword:00002ee0
"ResendIterations"=dword:00000003
"LayerDriver JPN"="kbd101.dll"
"LayerDriver KOR"="kbd101a.dll"
"OverrideKeyboardIdentifier"="PCAT_101KEY"
"OverrideKeyboardType"=dword:00000007
"OverrideKeyboardSubtype"=dword:00000000Alt 空打ち(alt-ime-ahk)
解決策がないかと検索すると、Windows の Alt 空打ちで日本語入力 (IME) を切り替えるツールを作った | karakaram-blog で見事に解決されていました。
AutoHotkey で実現しているようなので、alt-ime-ahk.exe を実行せずに、ソースコードを組み込み、マウスのボタン割り当てを追加したスクリプトを書きました。
; #Include や FileInstall で使用される基準ディレクトリを
; スクリプトのあるディレクトリに変更する
#Include %A_ScriptDir%
; 左右 Alt キーの空打ちで IME の OFF/ON を切り替える
; alt-ime-ahk を組み込む
; https://www.karakaram.com/alt-ime-on-off
#Include alt-ime-ahk.ahk
; マウス拡張ボタン2に中ボタン(ホイールクリック)を割り当てる
XButton2::MButtonGitHub - karakaram/alt-ime-ahk の Latest release から Source code をダウンロードし、解凍した alt-ime-ahk.ahk と IME.ahk を、書いたスクリプトファイルと同じフォルダ内に配置します。
後は、Tech TIPS:Windows 10 で「スタートアップ」にプログラムを登録する – @IT や タスクスケジューラの基本的な使い方(Windows 7/8.x/10 編):Tech TIPS – @IT を参考に、ログオン時に実行するように設定したら完了です。
これで、Alt キー本来の機能を犠牲にせずに日本語入力切替が出来るようになりました。