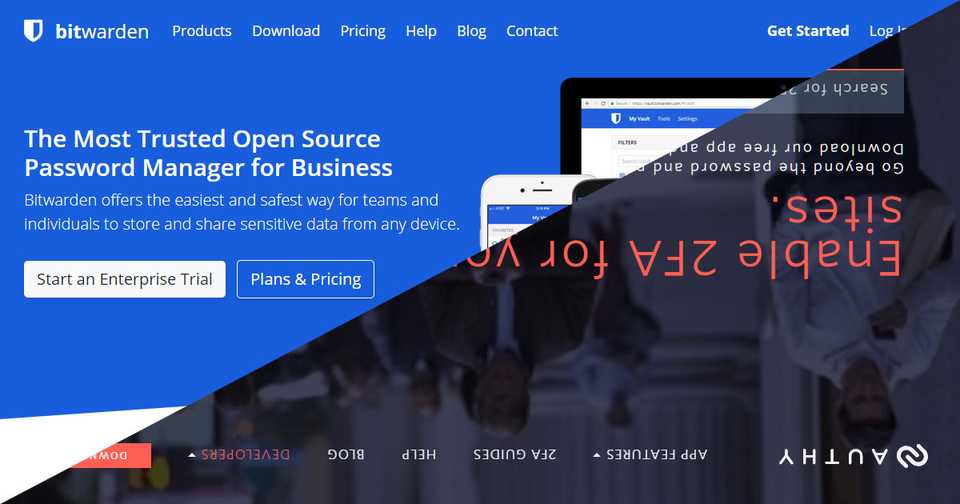パスワード管理を Bitwarden + Authy に移行
Windows と Android のパスワード管理を LastPass + LastPass Authenticator から Bitwarden + Authy に移行した際のメモ。
目次
LastPass の仕様変更
Windows と Android のパスワード管理には LastPass + LastPass Authenticator を利用していましたが、無償版「LastPass」の内容が 3 月より変更 ~無制限アクセスは“コンピューター”か“モバイルデバイス”のどちらかのみに - 窓の杜 の記事を読み、仕様変更前に他へ移行することにしました。
移行先の選定
バックアップとして KeePass + KeeAnywhere + Dropbox も併用していましたが、KeePass のアップデート時に Dropbox への認証が外れてしまい、再認証しようとしたら KeeAnywhere の認証画面に IE コンポーネントが使われているのか、「ブラウザをアップグレードして Dropbox をご使用ください」と出てログインさせてもらえなくなり、面倒になってローカル保存に変更したままだったりするので、KeePass をメインにせずに他を探してみると、Bitwarden の評判が良さそうでした。
(KeeAnywhere は [v2.0.0Beta] Issues and interim builds · Issue #252 · Kyrodan/KeeAnywhere · GitHub からダウンロードしたベータ版を試したところ、デフォルトブラウザーで認証画面を表示するように変わっていたので、今後のバージョンアップで解決するのを期待しています。)
2 段階認証の LastPass Authenticator は LastPass へのログイン時にコードを入力せずに済む位しかメリットが思い付かないので、複数の端末やデスクトップ版アプリも使える Authy に変更することにしました。
データをエクスポート
ブラウザーの LastPass 拡張機能から Account Options > Advanced > Export > LastPass CSV File と進み、lastpass_export.csv をダウンロードします。
Authy を導入
Authy のモバイル版アプリをインストール
Download - Authy から Authy のモバイル版アプリをインストールします。
Authy のアカウントを作成
Authy のモバイル版アプリに電話番号とメールアドレスを入力し、アカウントを作成します。
認証は PHONE CALL で聞き取り損ねると面倒なので、SMS にしました。
バックアップパスワードを設定
︙ > Settings > ACCOUNTS タブと進み、Backups のトグルスイッチを有効にし、バックアップパスワードを設定します。
アプリの保護を設定
︙ > Settings > MY ACCOUNT タブと進み、App Protection をタップし、PIN を設定します。
PIN が有効になると指紋認証も設定出来るようになるので、Fingerprint のトグルスイッチを有効にします。
Authy のデスクトップ版アプリをインストール
Download - Authy からダウンロード出来ますが、Scoop でもインストール出来ます。
scoop install authyデバイスを許可
Authy のデスクトップ版アプリに電話番号を入力しますが、既に作成済のアカウントと同期したいので、認証は USE EXISTING DEVICE を選び、Authy のモバイル版アプリで新しいデバイスを許可します。
バックアップパスワードを有効化
Settings > Accounts と進み、Authenticator Encrypted Backups の Enable をクリックし、バックアップパスワードを入力します。
Bitwarden を導入
Bitwarden のアカウントを作成
アカウントの作成 | Bitwarden ウェブ保管庫 にアクセス、メールアドレス 名前 マスターパスワード を入力し、アカウントを作成します。
マスターパスワードは全く覚えられないようなものにすると、設定の変更時や、うっかりログアウトしてしまった場合等に入力するのが面倒なので、複雑で強いのに忘れにくいパスワードの作り方と、正しい管理法 を参考に作ってみました。
メールアドレスを認証
Bitwarden ウェブ保管庫 にログインし、メールアドレスを確認 の メールを送信 をクリックし、届いたメールからメールアドレスを認証します。
データをインポート
ツール > データをインポート と進み、インポートするファイルの形式を選択 で LastPass (csv) を選択、インポートするファイルを選択 で ファイルの選択 をクリックして lastpass_export.csv を選択、データをインポート をクリックします。
2 段階認証を設定
設定 > 2段階認証 と進み、プロバイダ 認証アプリ の 管理 をクリックして表示される QR コードを Authy のモバイル版アプリで読み取り、コードを入力、有効化をクリックします。
リカバリーコードを取得
2 段階認証を有効化したら リカバリーコードを確認 をクリックし、表示されたコードをバックアップ用の KeePass に保存しておきます。
Bitwarden の拡張機能をインストール
Download | Bitwarden にアクセスし、拡張機能をインストールします。
Bitwarden の拡張機能の設定
Bitwarden の拡張機能にログイン、設定 タブをクリックします。
PIN でロック解除 にチェックを付け、ブラウザー再起動時にマスターパスワードでロック のチェックを外し、PIN を設定します。
オプション > ページ読み込み時の自動入力を有効化 にチェックを付けます。
Bitwarden のデスクトップ版アプリをインストール
Download | Bitwarden からダウンロード出来ますが、Scoop でもインストール出来ます。
scoop install bitwardenBitwarden のデスクトップ版アプリの設定
Bitwarden のデスクトップ版アプリにログインし、ファイル > 設定 をクリックします。
PIN でロック解除 にチェックを付け、再起動時にマスターパスワードでロック のチェックを外し、PIN を設定します。
Bitwarden のモバイル版アプリをインストール
Download | Bitwarden からモバイル版アプリをインストールします。
Bitwarden のモバイル版アプリの設定
Bitwarden のモバイル版アプリにログインし、設定 をタップします。
自動入力サービス をタップし、有効化出来るものを全て有効化します。
生体認証でロック解除 をタップし、指紋認証を有効化します。
PIN コードでロック解除 をタップして PIN を入力し、アプリを再起動したときにマスターバスワードでのロック解除を必須としますか? は いいえ で PIN を有効化します。